DEALS - SETTINGS
Page content
Deal settings ca be found in Global Settings->Deals.
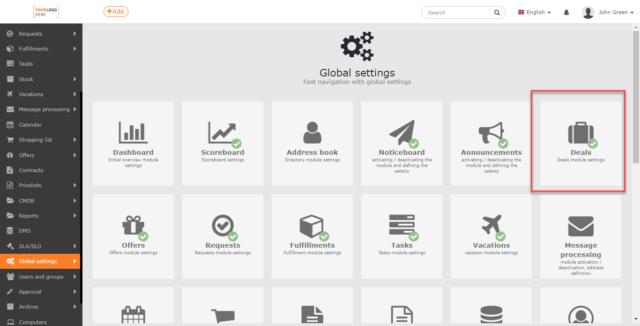
General information
Enable the Deals module – put the switch to the on position ![]() and the Deals item in the menu and other settings of the module become available. If the Deals module still does not appear in the menu, check the permissions in Users and groups-> Users-> specific user-> Permissions tab-> Deals.
and the Deals item in the menu and other settings of the module become available. If the Deals module still does not appear in the menu, check the permissions in Users and groups-> Users-> specific user-> Permissions tab-> Deals.
Automatic code generation – by toggling the switch to the on position ![]() , the field for entering your own format for the deal code will become available. In the code used, the last number sequence will change incrementally with increasing deals.
, the field for entering your own format for the deal code will become available. In the code used, the last number sequence will change incrementally with increasing deals.
Show linked objects – by toggling the switch to the off position ![]() , the requests, fulfillments, tasks and the corresponding data resulting from them will not be displayed in the list of deals. This setting is intended for the case when a lot of data would be in the listed tabs without the need to be displayed, what could slow down the system. It is switched on by default, so all objects with the appropriate data are displayed in the list of deals as a priority.
, the requests, fulfillments, tasks and the corresponding data resulting from them will not be displayed in the list of deals. This setting is intended for the case when a lot of data would be in the listed tabs without the need to be displayed, what could slow down the system. It is switched on by default, so all objects with the appropriate data are displayed in the list of deals as a priority.

Deal statuses
Table with predefined deal statuses. Individual statuses can be turned off as needed by toggling the switch in the Status column to the off position ![]() , or to add your own by clicking the +Add button. The order of the statuses can be adjusted by dragging the line by the
, or to add your own by clicking the +Add button. The order of the statuses can be adjusted by dragging the line by the ![]() icon.
icon.
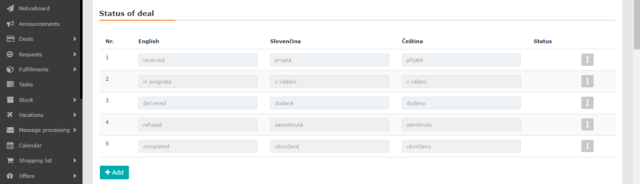

Stages of the deal
Enter a deal stage – toggle the switch to the on position ![]() and the table with predefined deal stages will become available. These provide a quick overview of the deal development phase. You can also add your own stages by clicking the +Add button. Unused stages can only be switched off for your own entries by moving the switch in the Status column to the off position
and the table with predefined deal stages will become available. These provide a quick overview of the deal development phase. You can also add your own stages by clicking the +Add button. Unused stages can only be switched off for your own entries by moving the switch in the Status column to the off position ![]() . The order of the states can be adjusted by dragging the line by the
. The order of the states can be adjusted by dragging the line by the ![]() icon.
icon.
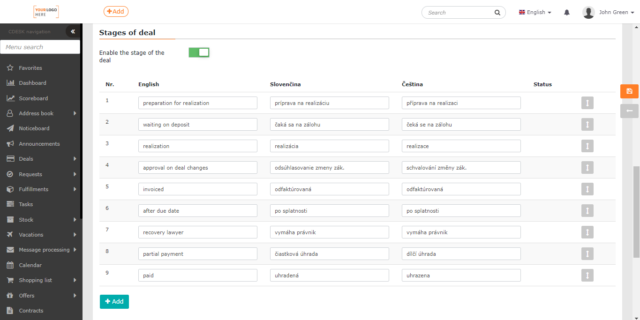
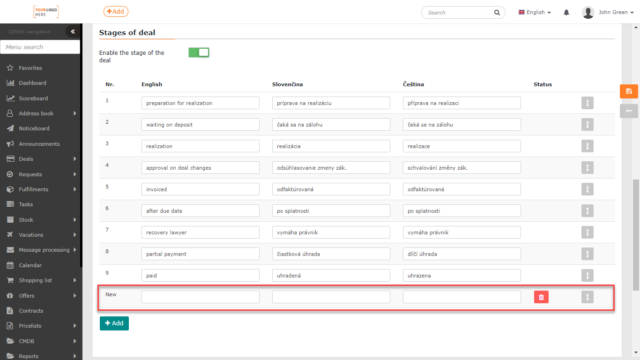
Objects from the CMDB
Object selection – toggle the switch to the on position ![]() to enable the assignment of objects from the CMDB to the deal. This function is suitable in the case of service deals, when the work performed on the object is recorded in the history of the object.
to enable the assignment of objects from the CMDB to the deal. This function is suitable in the case of service deals, when the work performed on the object is recorded in the history of the object.
Enabled objects, selecting from groups – used to select groups of objects. These must first be defined in the CMDB. Only groups of objects from the categories Devices, Catalog of provided services and General category are available for selection.

Deal records
Select responsible person – Disabled / Optional / Obligatory – when selecting the Optional / Obligatory option, the field for selecting the responsible person becomes available in the deal. When selecting the Obligatory option, it will not be possible to save the deal without selecting the responsible person. You can find more about creating deals HERE.

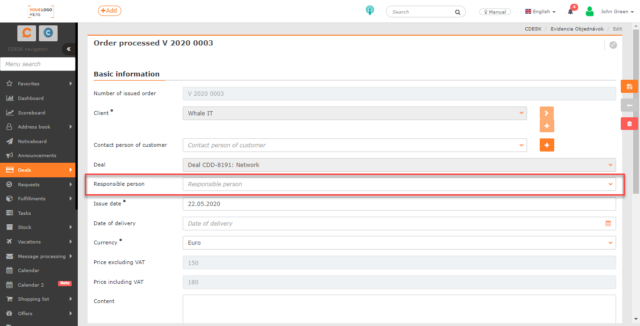
Additional properties
In this section, it is possible to extend deals with additional parameters that are not in the form and it is advisable to record them in deals for your business.
Additional properties have been developed for the CMDB module and are only being taken over by deals. Therefore, the addition and further configuration of additional properties takes place under the CMDB module.
Add an additional property
To add an additional property, click the +Assign a property button. A new window will open with a list of additional properties that you can define under the CMDB module. Next to each property, there is a check box to select the desired property. Use the Assign selected button to add the selected properties. These items will then be included in the request form.
If the list does not contain the property you require, you can also define it directly in the property selection window using the + Quickly add a property and +Compoud property buttons. Select + Quickly add a property to create a base property. Use the +Compoud property button to add a compound property that contains several basic properties. You can find more about working with additional properties in the text Configuration database, CMDB->Additional properties.

The selected additional properties are included in the Additional Properties list. The properties will be in the deal form in the order in which they are listed in this list. You can change the order of items by dragging ![]() . Above the list, there is a search bar. To delete additional properties that you have already added and do not want to use, press
. Above the list, there is a search bar. To delete additional properties that you have already added and do not want to use, press ![]() .
.
You can also set how the properties are displayed and filled-in.

Setting additional properties
Show collapsed – if the Show collapsed option is checked, only the check box is displayed in the order form, not the entire property. The property expands when this check box is selected.
Required field – if the Required field option is checked, the given property will be marked as mandatory in the order form. You will not be able to save the deal, unless you fill in the property.
More values – checking More values will allow you to fill in the property multiple times. You can limit this number in the limit field.
Subject to approval – allows you to set the approval to use the given additional property. For more information on this feature, see Approve additional properties.
You need to Save settings to apply them. Some settings may require reloading the page after saving (use the F5 key or CTRL + R to refresh the page).