SIMPLE FILTER
Page contents
Simple vs. Advanced Filter
Thanks to its interactive graphical display, the simple filter makes the filtering of entries in lists quick and intuitive. To keep things simple, it only includes the terms that users use the most. The conditions of the simple filter can be bound by the AND operator. Advanced filter, in addition to the AND option, offers also OR as well as grouping of conditions. An overview of the differences between the simple and advanced filters can be found in the following table.
| Feature | Simple filter | Advanced filter |
| Filtering conditions | The most common conditions only | All conditions |
| Way of binding conditions | AND | AND, OR |
| Adding conditions by clicking on the column name | YES | YES |
| Grouping conditions in the meaning of the use of parentheses | NO | YES |
| Transferring conditions from the simple filter to the advanced filter | YES | – |
| Transferring conditions from the advanced filter to the simple one | Only conditions created by the simple filter mechanism can be transferred | – |
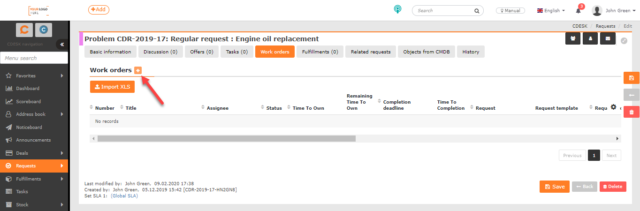
Using the Simple Filter
Currently, the simple filter is only found in the list of requests, but in the future we plan to extend it to other CDESK modules where the list search is used. In other modules, only advanced filter can be used for the moment.
CDESK allows the simple filter for the list of requests to be displayed by default. This setting can be configured in Global Settings -> Requests -> Basic Settings under Default Setting of the List of Requests. The setting is applied separately to assignees and separately to other accounts, e.g. customer accounts. This setting is described in more detail in a separate article.
If the simple filter is not enabled, click on the filter icon ![]() located above the list. When the simple filter is active, + will appear next to the search field to allow you to add filtering conditions.
located above the list. When the simple filter is active, + will appear next to the search field to allow you to add filtering conditions.
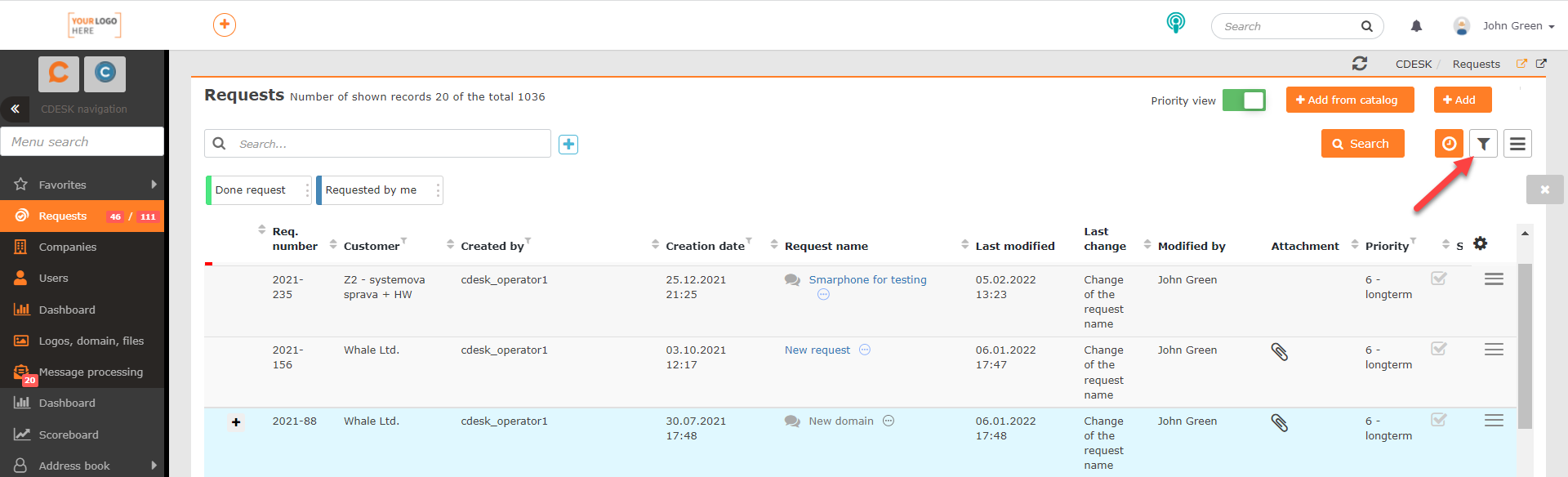
Click on + to display the filtering conditions. The following options are available for the list of requests:
- Request no.
- Completion date
- Assignee
- Status
- Priority
- Creation date
- First response deadline
- Created by
- Company / Customer
- Service area
- Request type
- Tags
- Evaluation
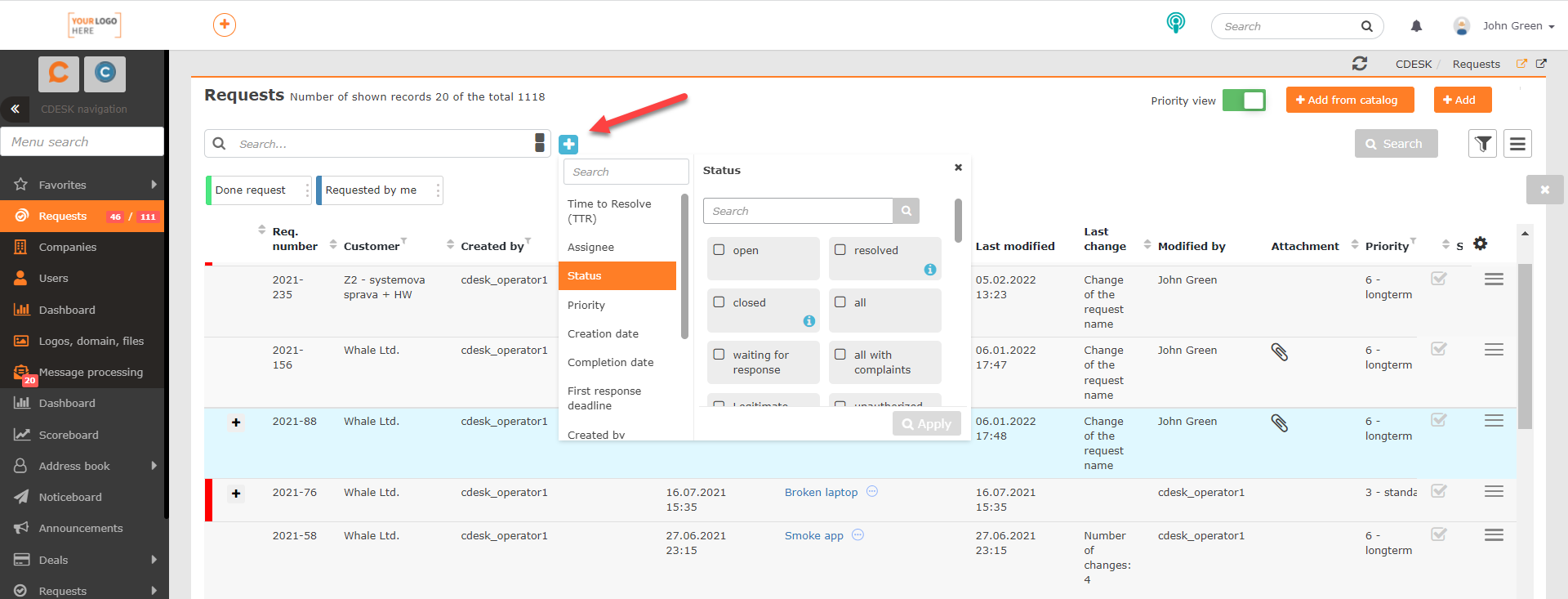
Click on a condition to display a box for further configuration of that condition. For example, clicking on Status displays a list of all statuses. To apply the condition, click the Apply button located in the lower right corner.
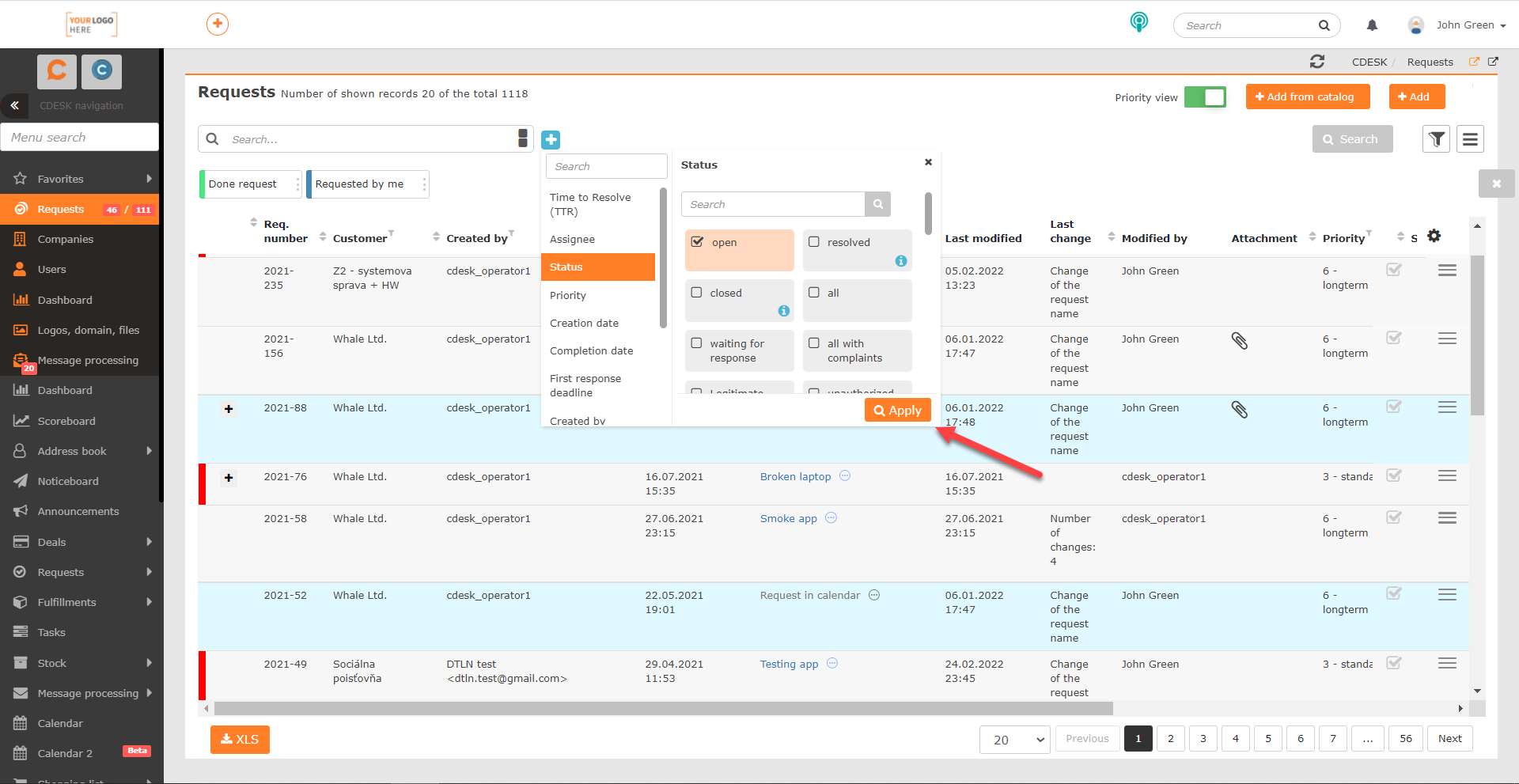
When the condition is active, it will appear above the list. You can add another condition by clicking + again. A group of conditions is always bound by the AND operator in the simple filter.
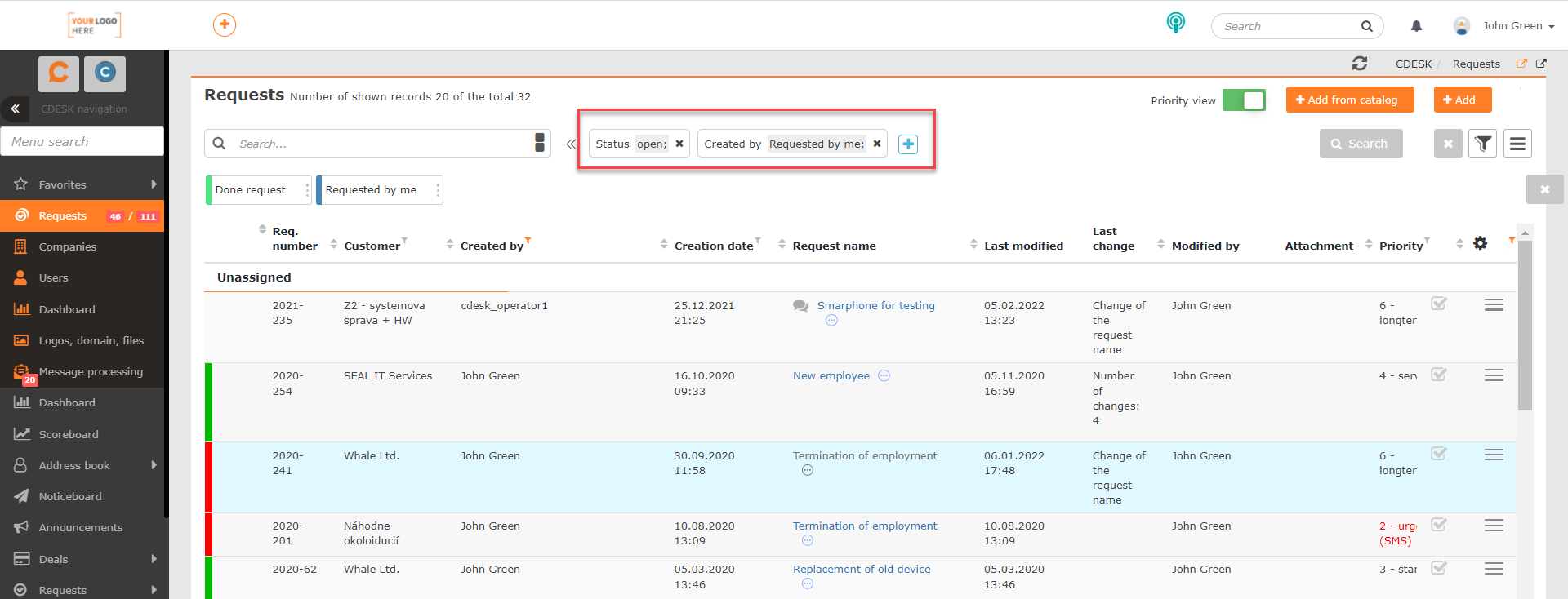
You can save, delete and send the conditions of the simple filter in the same way as the settings of the advanced one. The procedure for all these operations is described in this text.
Filtering Results by Column Names Directly in the List
With the advent of the simple filter, new feature to filter results in the list based on the column name has been added. It is not necessary to enable the simple or advanced filter to use it.
A small filter icon is displayed next to the column names. When clicked, the window for setting the conditions will appear as for a simple filter. The condition is activated by clicking the Apply button located in the bottom right corner of the window. This way of filtering is only possible for those columns that are found in the simple filter.
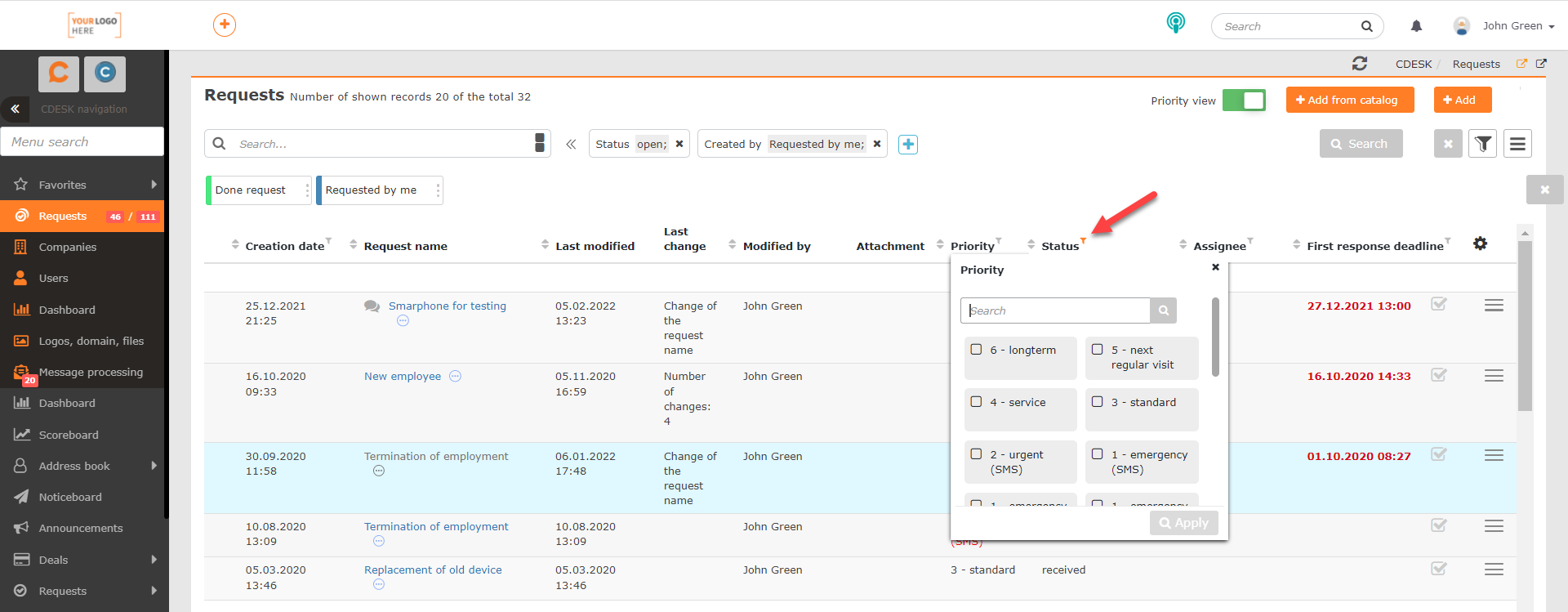
Connection with the Advanced Filter
In case you need to further configure the conditions set in the simple filter for specific needs, you can transfer them to the advanced filter, which allows such settings.
The first step is to activate a simple filter, for example by clicking on the button with the filtering conditions saved, or by using the procedure described in Using the Simple Filter.
When the simple filter is active, click on the advanced filter icon  , located in the upper right corner of the window. When clicked, the conditions of the simple filter will be displayed in the advanced filter to allow further configuration. Working with the advanced filter is described in more detail in a separate text titled Search and Advanced Filters.
, located in the upper right corner of the window. When clicked, the conditions of the simple filter will be displayed in the advanced filter to allow further configuration. Working with the advanced filter is described in more detail in a separate text titled Search and Advanced Filters.
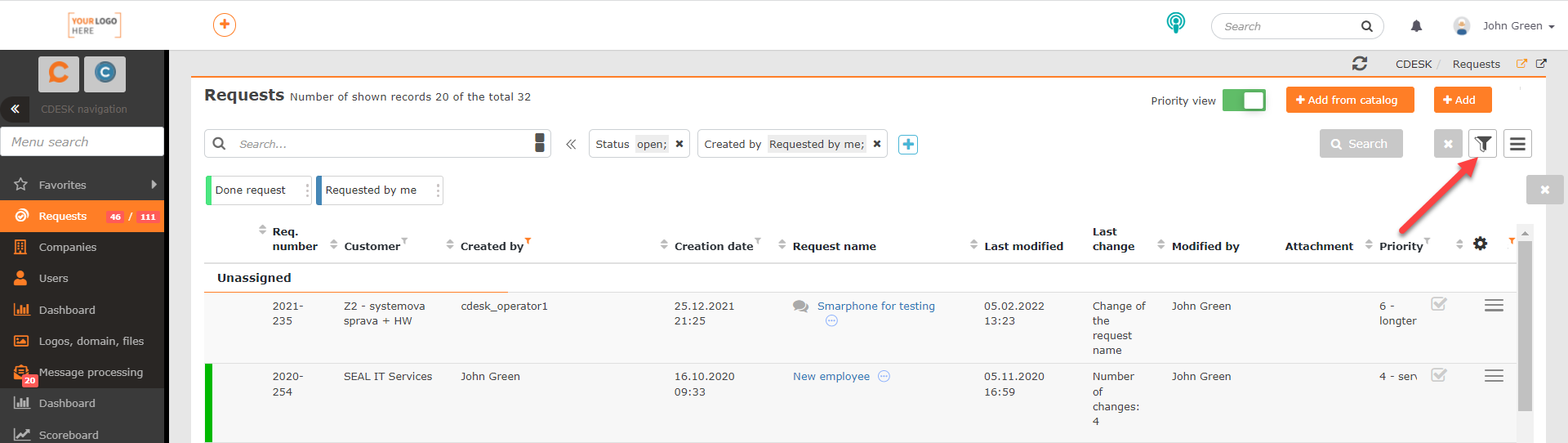
It is also possible to transfer conditions back from the advanced filter to the simple filter. But only those that were set by the simple filter mechanism will be transferred. If there were conditions in the advanced filter that were not created by the simple filter mechanism, this filter icon  is displayed. You can decide whether to revert to the advanced filter, or if you enter another simple filter condition, the next search will be done only with conditions of this filter type.
is displayed. You can decide whether to revert to the advanced filter, or if you enter another simple filter condition, the next search will be done only with conditions of this filter type.
Restricting Search Results in the Main Search Field
After activating the simple filter,  appears at the end of the search box, allowing you to restrict which columns are searched for the specified term. Clicking on the icon will display the following column names:
appears at the end of the search box, allowing you to restrict which columns are searched for the specified term. Clicking on the icon will display the following column names:
- Request name
- Request description
- Request no.
- Company name
If  appears next to the condition name, the specified term will be searched for in that column. Clicking on the condition will deselect it and the column will not be searched.
appears next to the condition name, the specified term will be searched for in that column. Clicking on the condition will deselect it and the column will not be searched.
